There are some tweaks you can make to your Windows 11 to help it run faster. We’ll share some of the best ways to avoid those slow startup issues on Windows 11.
These slow startups can be frustrating. The tips mentioned below should help remedy the slow startup times on Windows 11.

1. Disable Startup Apps
A large number of startup programs is one of the most prominent reasons behind slow startups in Windows. You can start by cutting down some startup programs to speed up boot time on Windows 11. Here’s how.
Step 1: Press Ctrl + Shift + Esc to launch the Task Manager window. Click on the ‘More details’ button at the bottom of the window to expand it.
Step 2: Head over to the Startup tab to view a list of programs configured to run on boot and their Startup impact.

Step 3: Select the unwanted programs that don’t need to run at startup and click the Disable button at the bottom.

Note: Avoid disabling the programs that you don’t recognize. Some of them might be an integral part of Windows OS. To know what that program does, right-click on it and select Search online.
Exit the Task Manager and reboot your PC to see if the startup time is reduced.
2. Enable Fast Startup
As suggestive of its name, fast startup on Windows can help your PC boot faster after a shutdown. Enabling it will prevent your PC from shutting down completely, which helps your PC boot faster. Here’s how to enable fast startup on Windows 11.
Step 1: Press Windows key + R to open the Run dialog, type in control, and press Enter.
Step 2: Switch the view type to icons and select Power Options.
Step 3: Click on ‘Choose what the power buttons do’ on the left sidebar.

Step 4: Since you’ll need administrator permissions to enable the fast startup, click on ‘Change settings that are currently unavailable’.
Step 5: Check the box that reads the ‘Turn on fast startup (recommended)’ box, and hit Save Changes.

Reboot your PC to see if the slow startup issue is fixed.
3. Turn Off Visual Effects
Visual effects is another reason why you might be met with longer boot times, especially if you’re low on memory or your PC isn’t powerful enough. Hence, you can try disabling those unwanted visual effects to see if that helps reduce boot times on Windows 11.
Step 1: Open the Start menu, type view advanced system settings, and press Enter.

Step 2: In the System Properties window that opens, navigate to the Advanced tab and click on the Settings button under Performance.
Step 3: Under the Visual effects tab, select ‘Adjust for best performance’. Then click on Apply followed by OK.
4. Enable Storage Sense
It’s hard to keep track of all the junk files your PC might have accumulated over time. This, in turn, can take a toll on your PC, slowing it down considerably. Storage Sense is a feature that can help you get rid of those junk files, including previous installation files, temporary files from apps, and more. Enabling it will help Windows 11 delete those files regularly and speed up its performance.
Step 1: Press Windows key + I to open the Settings app and go to Storage.
Step 2: Under Storage management, toggle on the switch next to Storage Sense.

5. Try Clean Boot
Performing a clean boot on Windows starts your PC without third-party apps or services. This way, you can determine if any of those programs are responsible for the slow startup on Windows 11.
Step 1: Press the Win + R to open the Run dialog, type msconfig.msc, and press

Step 2: In the System Configuration window that opens, switch to the Services tab. Mark the box that reads Hide all Microsoft services box and click on Disable all button.
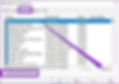
Step 3: Navigate to the Startup tab and click on Open Task Manager.
Step 4: In the Startup tab, disable all the third-party apps and programs.
Step 5: Exit the Task Manager and restart your PC.
As your PC restarts, only the essentials will boot. If this improves the boot time, you’ll need to repeat this process by enabling each program or service to isolate the one responsible for slow startup times.
6. Update Display Drivers
If you’re facing longer boot times followed by a black screen, there may well be an issue with the installed display drivers on your PC. You can try updating the display drivers by following the steps mentioned below to remedy that.
Step 1: Press Windows key + S to open Windows Search, type in device manager, and
press Enter.
Step 2: In the Device Manager window, expand Display adapters, and right-click on your graphics card to select the Update driver option.
From there, follow the on-screen instructions to update it.
7. Update Windows
Keeping your operating system updated always helps. These updates usually bring security patches, new features, and performance improvements. Hence, you can make sure you’re running the latest version of Windows 11 by checking for newer updates in the Windows Update section in the Settings app.